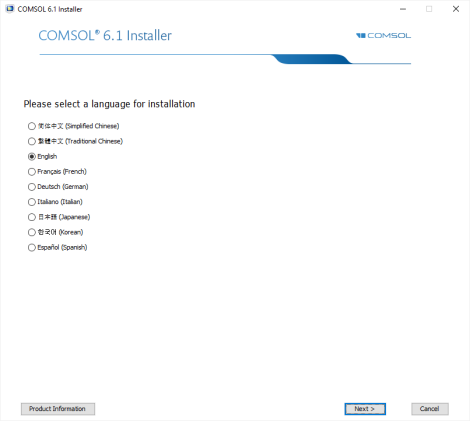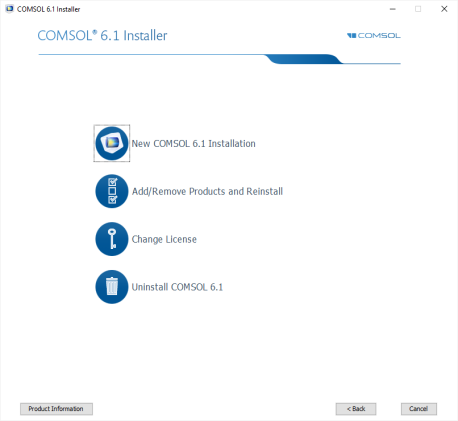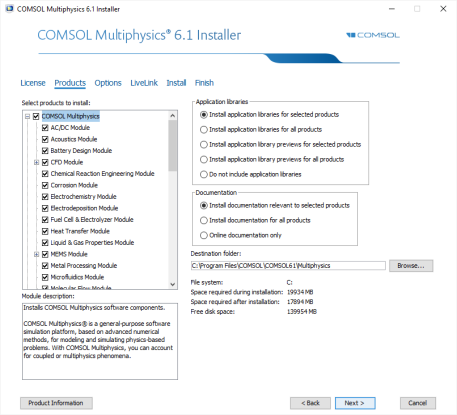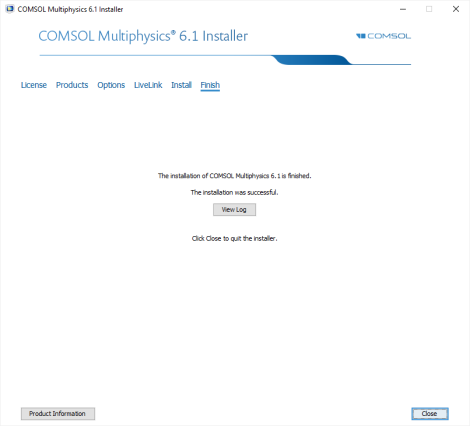اجرای COMSOL Installer #
2در COMSOL Installer یکی از گزینه های زیر را انتخاب کنید:
-روی New COMSOL 6.1 Installation کلیک کنید و به مرحله 3 (صفحه مجوز) بروید تا نصب جدیدی انجام دهید.
-روی Add/Remove Products and Reinstall کلیک کنید و به مرحله 5 (صفحه پلتفرم) بروید تا نصب موجود را تغییر دهید یا دوباره نصب کنید. به عنوان مثال، از Add/Remove Products and Reinstall برای افزودن یا حذف فایل های مستند برای محصولات نصب شده، یا برای افزودن یا حذف محصولی که مجوز شما شامل آن است، استفاده کنید.
-روی تغییر مجوز کلیک کنید و به مرحله 3 (صفحه مجوز) بروید تا مجوز نصب موجود را به روز کنید. زمانی که COMSOL نصب شده و فایل لایسنس جدیدی دریافت می کنید از این گزینه استفاده کنید. نصب کننده محصولاتی را که مجوز ندارند دیگر حذف می کند و به شما اجازه می دهد تا مراحل افزودن/حذف محصولات را برای افزودن یا حذف محصولات برای مجوز جدید طی کنید. اگر مجوز آزمایشی شما منقضی شده است، می توانید از گزینه Change License برای فعال کردن مجدد مجوز پولی استفاده کنید.
-برای حذف نصب موجود، روی Uninstall COMSOL 6.1 کلیک کنید . برای دستورالعملهای مربوط به این گزینه، به حذف (حذف نصب) نصب COMSOL مراجعه کنید.
با فشار دادن F1 می توانید مسیر نصب موجود را تغییر دهید.
صفحه مجوز
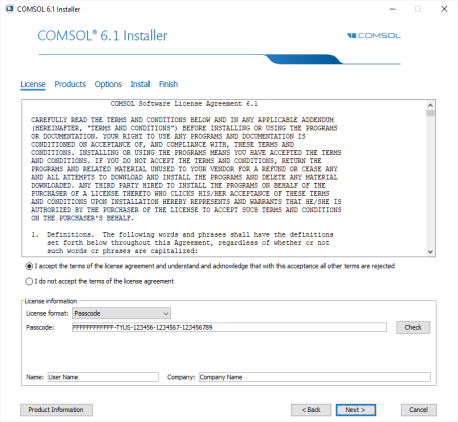
-رمز عبور : از این گزینه برای مجوز آزمایشی تک کاربره یا مجوز کلاس کیت استفاده کنید. رمز عبور خود را وارد کنید که یک سری کاراکتر و اعداد است که شکلی شبیه به FFFFFFFFFFFF-TYUS-123456-1234567-123456789 دارد. توجه داشته باشید که رمز عبور به حروف بزرگ و کوچک حساس است.
-فایل مجوز : از این گزینه برای هر نوع نصب معمولی مجوز استفاده کنید. مسیر فایل مجوز موجود را وارد کنید یا روی Browse کلیک کنید تا فایل License.dat را انتخاب کنید . این فایل توسط نماینده COMSOL معمولاً از طریق ایمیل برای شما ارسال می شود.
-شماره پورت و نام میزبان : اگر سرپرست مجوز شما یک شماره پورت و نام میزبان برای مدیر مجوز COMSOL که در شبکه سازمان شما در حال اجرا است به شما داده است از این گزینه استفاده کنید. نام میزبان سروری که مدیر مجوز را اجرا می کند و شماره پورت مدیر مجوز آن را وارد کنید.
-افزونگی سه سرور : اگر مدیر مجوز شما سه شماره پورت و نام میزبان را برای گزینه مدیر مجوز افزونگی سه سرور به شما داده است از این گزینه استفاده کنید. نام میزبان و شماره پورت سرور مجوز پیکربندی اضافی سه سرور را وارد کنید.
تغییر مجوز
اگر تغییر مجوز در مرحله 2 انتخاب شده بود، ابتدا استفاده از مجوز پولی فعلی را برای استفاده از مجوز موجود یا تعیین مجوز جدید برای استفاده از مجوز جدید از لیست مجوز انتخاب کنید.
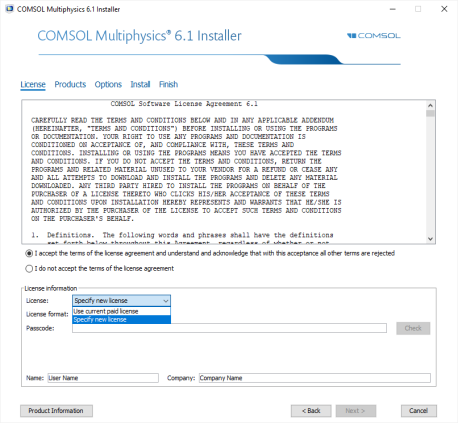
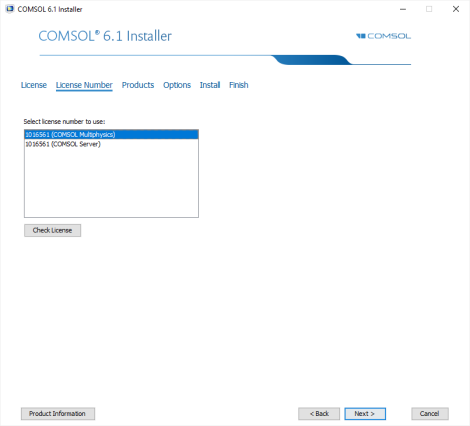
5
محصولات COMSOL را برای نصب انتخاب کنید، کدام برنامه ها و اسناد را نصب کنید، و مسیر پوشه نصب COMSOL را مشخص کنید.
-کتابخانه های برنامه را برای همه محصولات نصب کنید تا کتابخانه های برنامه را برای همه محصولات COMSOL نصب کنید. سپس می توانید برنامه های کاربردی را از کتابخانه برنامه های همه محصولات مرور و باز کنید.
- برای نصب پیش نمایش کتابخانه های برنامه برای محصولات دارای مجوزی که انتخاب کرده اید، پیش نمایش های کتابخانه برنامه را برای محصولات انتخاب شده نصب کنید.
- پیش نمایش های کتابخانه برنامه را برای همه محصولات نصب کنید تا پیش نمایش های همه فایل های برنامه را در کتابخانه های برنامه برای همه محصولات COMSOL نصب کنید.
-برای نصب نکردن کتابخانه های برنامه ، کتابخانه های برنامه را وارد نکنید. برنامه های انتخاب شده را می توان از طریق به روز رسانی کتابخانه برنامه دانلود کرد.
از گزینه های زیر Documentation یکی از گزینه های زیر را انتخاب کنید:
-برای نصب اسناد مربوط به محصولات دارای مجوزی که انتخاب کرده اید، اسناد مربوط به محصولات انتخاب شده (پیش فرض) را نصب کنید. برای برخی از محصولات، اسناد مربوط به سایر محصولات مرتبط نیز نصب شده است، به طوری که به اسناد مربوط به عملکرد موجود در محصولات دارای مجوز اما در اسناد محصولات دیگر مشمول دسترسی خواهید بود.
-برای نصب اسناد برای همه محصولات COMSOL، اسناد را برای همه محصولات نصب کنید. سپس می توانید تمام اسناد COMSOL را مشاهده و جستجو کنید، حتی برای محصولاتی که در مجوز شما گنجانده نشده است.
-اسناد آنلاین فقط برای نصب هیچ سندی. همچنان می توانید با استفاده از اسناد آنلاین ارائه شده توسط COMSOL، اسناد را مشاهده کنید و به کمک زمینه دسترسی پیدا کنید، اما هیچ فایل مستندی روی رایانه شما نصب نیست.
در پوشه Destination، یک مقصد نصب پیشفرض پیشنهاد میشود. برای ویندوز، معمولاً C:\Program Files\COMSOL\COMSOL61\Multiphysics . روی Browse کلیک کنید یا در صورت نیاز فهرست مقصد دیگری را تایپ کنید.
اگر تغییر مجوز قبلاً انتخاب شده بود و شما در حال تغییر مجوز یک نصب قبلی هستید، باید توجه داشته باشید که کدام چک باکس انتخاب شده است. اگر محصولاتی را اضافه میکنید که قبلاً بخشی از نصب شما نبوده، اما با فایل مجوز جدید اضافه شدهاند، باید انتخاب کادرهای تأیید را برای مؤلفههای نصب مربوطه تأیید کنید. (اگر این کار را نکنید، اطلاعات مجوز هنوز درست است اما اجزای نرم افزاری مورد نیاز برای اجرای محصولات از بین خواهند رفت.)
افزودن/حذف محصولات و نصب مجدد
-اگر Add/Remove Products and Reinstall or Change License در مرحله 2 انتخاب شده باشد، صفحه محصولات شامل یک کادر بررسی نصب مجدد محصولات انتخاب شده و نصب شده است . اگر این کادر را انتخاب کنید، مجموعه محصولات انتخاب شده تعیین میکند که کدام مؤلفههای نرمافزار، اسناد و مدلها اضافه یا حذف شوند. محصولاتی که انتخاب شدهاند، اگر قبلاً نصب نشده باشند، اضافه میشوند و محصولاتی که انتخاب نشدهاند، در صورت نصب قبلی حذف میشوند. مجموعه انتخاب شده فقط بر آن دسته از محصولاتی تأثیر میگذارد که مجوز آنها را صادر کردهاید.
همچنین می توانید محصولات COMSOL را از نمونه نصب شده اضافه، حذف و تعمیر کنید. در صورت نیاز، نصب کننده می تواند فایل ها را از اینترنت دانلود کند یا از DVD اصلی (یا تصویر دیسک) استفاده کند.
6روی Next کلیک کنید .
صفحه گزینه ها
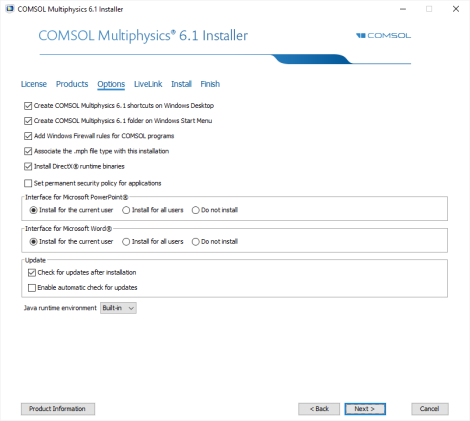
-پوشه COMSOL Multiphysics 6.1 را در منوی استارت ویندوز ایجاد کنید .
برای مجوز شبکه شناور، میتوانید با اتصال از راه دور ویندوز به COMSOL دسترسی داشته باشید. این روش دسترسی به COMSOL فقط با گزینه رندر نرم افزار پشتیبانی می شود.
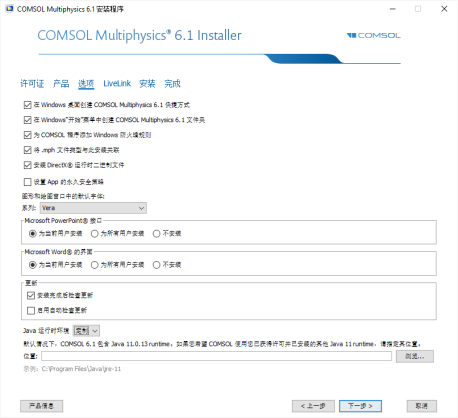
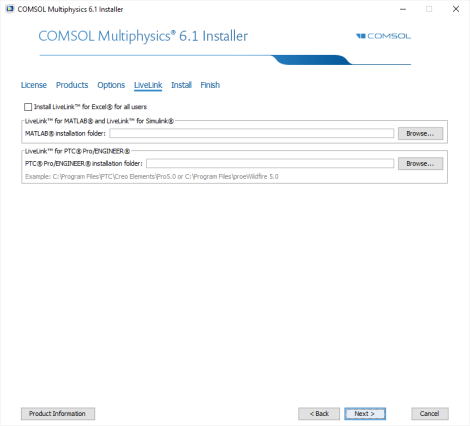 9صفحه LiveLink شامل تنظیمات نصب برای محصولات LiveLink™ است:
9صفحه LiveLink شامل تنظیمات نصب برای محصولات LiveLink™ است:-LiveLink™ for Excel® را برای همه کاربران نصب کنید . اگر این کادر را انتخاب کنید، نصب LiveLink™ for Excel ® برای دستگاه سراسری است و بدون توجه به اینکه کدام کاربری وارد سیستم شده باشد در دسترس است. در غیر این صورت، نصب فقط برای کاربر فعلی در دسترس است.
-برای محصولات LiveLink™ برای MATLAB ، LiveLink™ برای Simulink® ، و LiveLink™ برای PTC® Pro /ENGINEER® ، مسیر نصب مربوطه یا پوشه های فایل رایج را مشخص کنید.
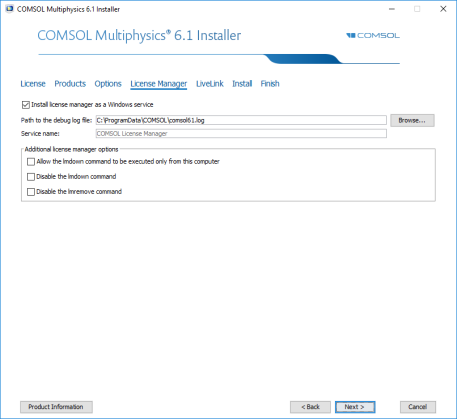 10اگر COMSOL Installer مدیر مجوز FlexNet را نصب کرده باشد و رایانه شما برای اجرای سرور مجوز تعیین شده باشد، صفحه مدیر مجوز ظاهر می شود . اگر این صفحه ظاهر نشد، می توانید سرور مجوز را با استفاده از LMTOOLS مدیریت کنید. راه اندازی مدیر مجوز را ببینید . این صفحه شامل گزینه های زیر است:
10اگر COMSOL Installer مدیر مجوز FlexNet را نصب کرده باشد و رایانه شما برای اجرای سرور مجوز تعیین شده باشد، صفحه مدیر مجوز ظاهر می شود . اگر این صفحه ظاهر نشد، می توانید سرور مجوز را با استفاده از LMTOOLS مدیریت کنید. راه اندازی مدیر مجوز را ببینید . این صفحه شامل گزینه های زیر است:-چک باکس نصب مدیر مجوز به عنوان سرویس ویندوز به طور پیش فرض انتخاب شده است. اگر کادر را پاک کنید، مدیر مجوز به عنوان یک سرویس ویندوز در دسترس نخواهد بود.
-فیلد مسیر فایل لاگ اشکال زدایی حاوی یک مسیر فایل به محل فایل گزارش اشکال زدایی مدیر مجوز است (پیشفرض: C:\ProgramData\COMSOL\comsol61.log ). برای مرور روی Browse کلیک کنید و مسیر فایل دیگری را انتخاب کنید.
-قسمت Service name نام سرویس را فقط برای اطلاعات نشان می دهد.
-در زیر گزینه های مدیر مجوز اضافی ، می توانید یکی از کادرهای زیر را انتخاب کنید:
برای محدود کردن دسترسی به فرمان lmdown که میتوانید از آن برای خاموش کردن مدیر مجوز فقط برای این رایانه استفاده کنید، کادر تأیید Allow the lmdown to be execution only from this computer را انتخاب کنید.
چک باکس Disable the lmdown command را انتخاب کنید تا دستور lmdown در دسترس نباشد.
چک باکس Disable the lmremove command را انتخاب کنید تا دستور lmremove که می توانید برای حذف مجوز کاربر از آن استفاده کنید، در دسترس نباشد.
صفحه امنیتی
11صفحه امنیت تنها در صورتی در دسترس است که کادر انتخاب خط مشی امنیتی دائمی برای برنامه ها را انتخاب کرده باشید .
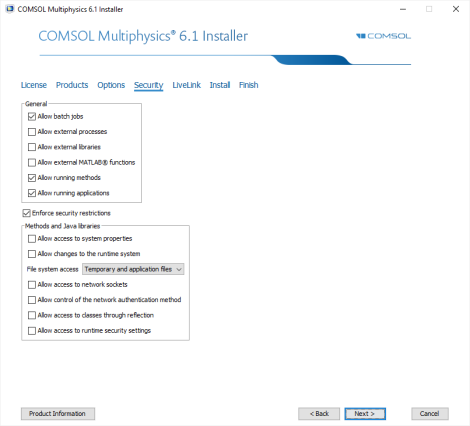
نرم افزار COMSOL شامل تنظیمات امنیتی برای کنترل دسترسی به، به عنوان مثال، ویژگی های سیستم، سیستم های فایل، و تنظیمات امنیتی زمان اجرا از روش ها و کتابخانه های خارجی است، که عمدتاً برای استفاده در برنامه های ایجاد شده با استفاده از Application Builder است.
برای تغییر تنظیمات امنیتی باید مدیر باشید.
تنظیمات امنیتی زیر در صفحه امنیت در نصب کننده موجود است:
-برای اجازه دادن به کارهای دستهای، کادر تأیید Allow Batch jobs را انتخاب کنید . این محدودیت بر گره های Batch، Batch Sweep، Cluster Computing و Cluster Sweep در درخت مدل COMSOL Desktop تأثیر می گذارد.
-برای اجازه دادن به برنامهها برای شروع فرآیندهای خارجی در رایانه، کادر تأیید Allow external processes را انتخاب کنید . این شامل استفاده از روش داخلی executeOS () است.
-برای اجازه دادن به کتابخانههای خارجی C از روشهای موجود در یک برنامه ، تیک Allow external libraries را انتخاب کنید .
-برای فراخوانی توابع نوشته شده در MATLAB، کادر بررسی Allow external MATLAB® functions را انتخاب کنید ( برای MATLAB® به LiveLink™ نیاز دارد ).
-اجازه دادن به روشهای در حال اجرا را برای اجازه دادن به برنامههای کاربردی که شامل روشها هستند، انتخاب کنید . اگر این کادر را پاک کنید، امکان اجرای متدها در برنامه ها وجود ندارد.
-Allow running applications را انتخاب کنید تا برنامه های در حال اجرا به طور کلی مجاز باشند. اگر این کادر را پاک کنید، امکان اجرای هیچ برنامه ای وجود ندارد.
بهطور پیشفرض، همه چک باکسهای بالا بهجز چک باکسهای « اجازه به فرآیندهای خارجی »، « مجاز به کتابخانههای خارجی » و « اجازه دادن به توابع خارجی MATLAB® » انتخاب میشوند.
-چک باکس Enforce Security limits به طور پیش فرض انتخاب شده است. در صورت انتخاب، این چک باکس محدودیتهای زیر را در روشها و کتابخانههای جاوا تحت روشها و کتابخانههای جاوا اعمال میکند :
-برای خواندن و نوشتن مقادیر در ویژگیهای سیستم مانند System.getProperty(“cs.np”) که میتواند برای تعیین تعداد هستههایی که COMSOL Multiphysics در حال حاضر استفاده میکند استفاده شود، کادر بررسی Allow access to system properties را انتخاب کنید .
-تیک Allow changes to runtime system را انتخاب کنید تا به روش ها و کتابخانه های جاوا اجازه دهید تا سیستم زمان اجرا را تغییر دهند – به عنوان مثال، با تغییر بارگذارهای کلاس.
-از لیست دسترسی به سیستم فایل ، فایلهای موقت و برنامه (پیشفرض) را انتخاب کنید تا روشها را محدود کنید و کتابخانههای جاوا فقط به این فایلها دسترسی داشته باشند، یا همه فایلها را انتخاب کنید تا به روشها و کتابخانههای جاوا اجازه دسترسی به همه فایلهایی که مجوز دسترسی دارید را انتخاب کنید. در سیستم فایل
-برای اجازه دادن به روشها و کتابخانههای جاوا برای باز کردن سوکتها برای دسترسی به شبکه، کادر تأیید اجازه دسترسی به سوکتهای شبکه را انتخاب کنید .
-تیک Allow control of the network authentication method را انتخاب کنید تا به روش ها و کتابخانه های جاوا اجازه داده شود تا روش احراز هویت شبکه مورد استفاده را کنترل کنند.
-تیک Allow access to classes through reflection را انتخاب کنید تا از طریق بازتاب به همه اعضای یک کلاس اجازه دسترسی داده شود.
-برای اجازه دادن به روشها و کتابخانههای جاوا برای دسترسی به تنظیمات امنیتی، کادر تأیید اجازه دسترسی به تنظیمات امنیتی زمان اجرا را انتخاب کنید .
همه چک باکس های بالا به طور پیش فرض پاک می شوند و محدودیت های امنیتی را اعمال می کنند.
12روی Next کلیک کنید .
صفحه پایان
15برای خروج از نصب کننده روی Close کلیک کنید .
برای اطلاعات در مورد نحوه اجرای COMSOL Multiphysics پس از نصب، به اجرای COMSOL Multiphysics در ویندوز مراجعه کنید. اگر روی macOS نصب میکنید، به اجرای COMSOL Multiphysics در macOS مراجعه کنید. اگر روی لینوکس نصب میکنید، به اجرای COMSOL Multiphysics در لینوکس مراجعه کنید.